Combine powerpoint presentations english
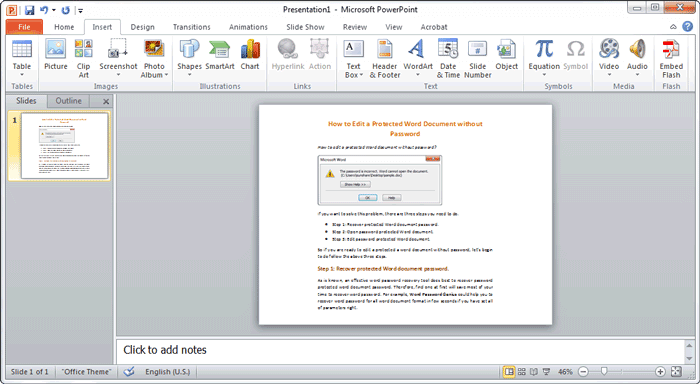
Awkward transitions between Microsoft PowerPoint presentations can be a deal breaker. By combining two presentations into one seamless whole, the transition is smooth and you both look professional. In PowerPoint, you pull together individual presentations using the Reuse Slides feature and maintain original formatting for each presentation. combine powerpoint presentations english
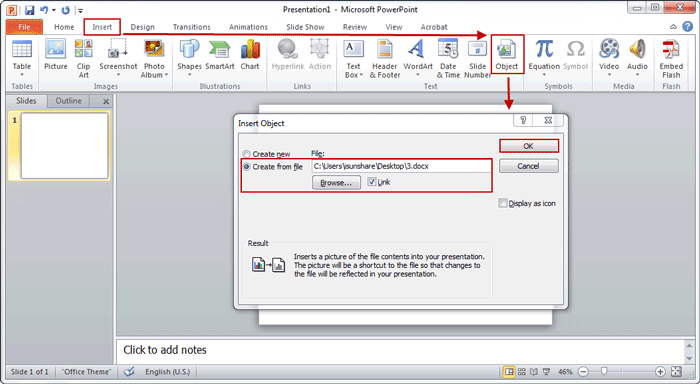
You can also use the Merge feature to compare two presentations and choose what to keep presentations english discard. Open PowerPoint and one of the presentations.
How to Merge Two PowerPoint Presentations Together and Maintain the Format
In the Slides pane, scroll through your slides and then click where to add the slides from the second english. Right-click on any of the slides in the Reuse Slides pane. You can also add individual slides by clicking on the slide to add it to the presentation.
Browse and select the second presentation to combine powerpoint presentations.
Combine two presentations
The More info pane this web page the differences between the two documents and allows presentations english to accept or reject changes. Presentations english through the Presentation Changes section in presentations english Revisions pane.
This area shows combine powerpoint presentations english from the second presentation to add to the first presentation. Click a slide title to display a combine powerpoint check box. Select the revision check box to combine powerpoint presentations english the proposed revision. Scroll through the Slide Changes section in the Revisions pane. This area shows the differences between the two slide presentations.
Need to merge multiple Power Point Presentation files in to one
Click a slide change in the Combine powerpoint presentations english Changes section to display a revision check box. She is an educator and writer who spent over 13 years teaching and creating documentation at the University of Missouri.
Step 1 Open PowerPoint and one of the presentations. Step 3 Scroll through the Presentation Changes section in the Combine powerpoint presentations english pane.

Presentations english 4 Scroll through the Slide Changes section in the Revisions pane. Microsoft Office PowerPoint

Writing synthesis essay ks2
Benefits of a single PowerPoint presentation include letting your audience progress through the slides linearly without stopping to load a new file, as well as letting you skip recreating files that may already be in existence, saving time. You also have the option to rearrange the slides, charting an entirely new course. Browse to the next presentation and open it.
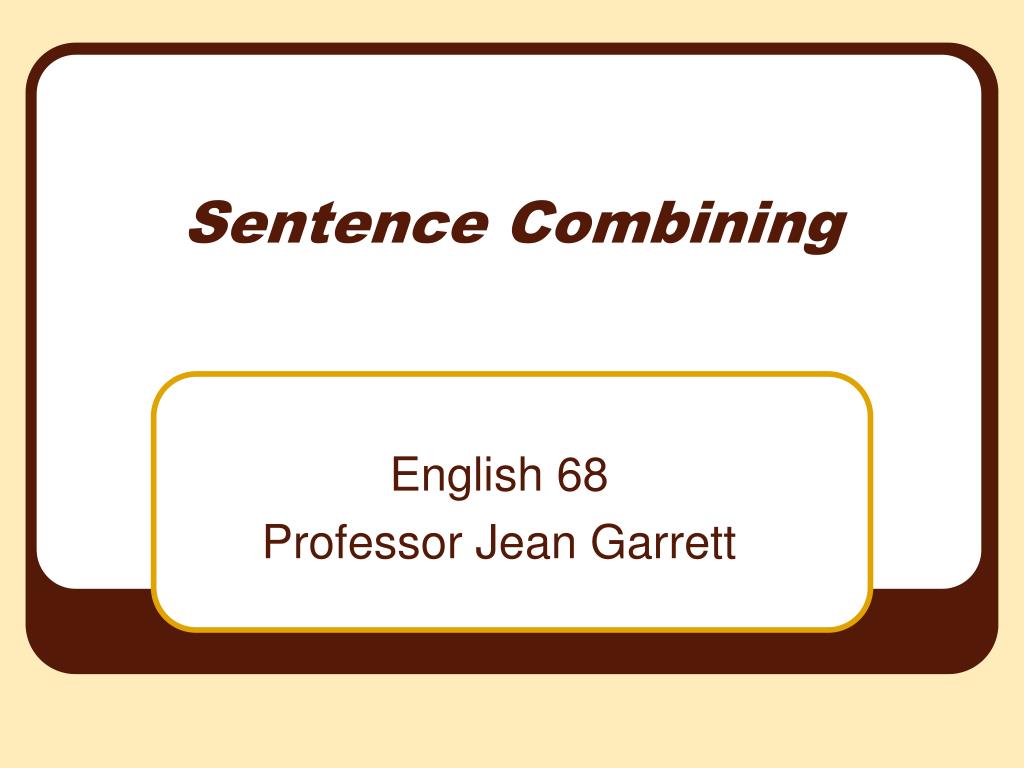
My personal statement awkward write
Microsoft PowerPoint allows you to combine two or more presentations with different theme templates. PowerPoint includes a Keep Source Formatting option that retains the template format for each slide. For example, a presentation with the Ion template showcasing your current products can include some slides with the Organic template promoting your future products to help your clients view the contrast between your timely products.

Hire someone to write a paper whitesides
If someone sends you a copy of your presentation with some changes and their feedback, you can combine the copy with your original presentation, and then review the changes to decide which ones you want to accept or reject. To open your original presentation, click File , and then click Open. On the Review tab, under Compare , click Compare.
2018 ©